
自社担当者の情報登録とアカウントの設定
依頼書を受領したり報告書を提出する顧客情報の登録とアカウントの仮設定。
・登録内容(顧客名・住所・メールアドレス・・・等)
・アカウントの仮設定(ID・パスワードの仮登録)
※仮登録完了後、登録アドレスに仮登録通知が届きます。
顧客がログイン後、表示されるアカウント情報を確認し、本登録ボタンを押せば本登録となります。
本登録後、レポートのやりとりが出来るようになります。
依頼書を発行したり、報告書を受領する業者情報の登録とアカウントの仮設定。
・登録内容(業者名・住所・メールアドレス・・・等)
・アカウントの仮設定(ID・パスワードの仮登録
※本登録処理は顧客同様。
業者に業種を紐付けます。業者の検索時等に利用します。
現場情報の登録。
・登録内容(現場名・住所・担当者・顧客・・等)
※現場名は3階層に区分して登録することが出来ます。(どの階層で終了してもOK)
例)
現場区分1 : Aマンション
現場区分2 : 南棟
現場区分3 : 202号室
依頼書や報告書にタイトルをつける際に必要となる作業区分を登録します。
履歴管理されるデータ(報告書・依頼書)を検索する際に利用します。
(お客様(顧客)から依頼書を受け取り、業者に依頼書を転送する。)
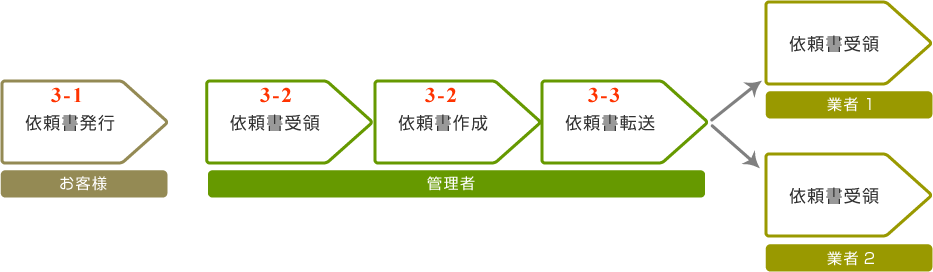
お客様は本登録後、依頼書を「作成・発行」することができます。
依頼書は写真添付が出来ますので依頼内容を伝えることが簡単です。
うまく表現できない不具合等も写真を撮ってUPするだけです。
コメントも付けられるので依頼書を受け取る管理者にとっても、依頼内容を的確に一目で把握出来ます。
依頼書発行と同時に、タイムリーにお知らせメールが届きますので確認漏れを防ぐことが出来ます。
レポート一覧にも「未処理・未読」の依頼書として目立つ表示方法を採用し、確認漏れを2重3重に防ぐ工夫を施しています。
確認した依頼書は、依頼内容を追記・変更して業者に依頼書を作成することが可能です。
図面や作業標準書等の資料添付も可能です。
依頼書を複数の業者に発行する
受領した依頼書を、複数の業者に分割して作成することが可能です。
分割した依頼書は関連レポートとしてグループ化して管理できます。
(業者からの報告書を受け取り、お客様に報告書を転送する。)

受領した依頼書を基に報告書を作成することができます。
現場名などの工事情報は引き継がれるので、現場からスマートホンやタブレットで簡単に報告書の作成が出来ます。
お客様への報告と業者への連絡
受領した報告書の内容を確認し作業結果に問題が無ければ「承認」。
問題があれば「差し戻し」とし、確認結果を業者に連絡することが出来ます。
受領した複数の報告書は、1通づつお客様に報告書として送る事も、
複数の報告書を1通の報告書として纏めて、お客様に送ることも可能です。
報告書は関連レポートとしてグループ化されるので、管理しやすくなっています。
※依頼書~報告書迄、関連レポートとしてグループ化されます。
報告書は、複数作成し発行出来ますが、
最終報告書の場合「完了報告書」として作成します。
お客様からの結果連絡
お客様は受領した報告書に対し作業結果に問題無ければ、「承認」。
問題があれば「差し戻し」とし、確認結果を管理者に連絡することが出来ます。(2-4同様)
受領した報告書が「完了報告書」の場合は「完了」と「差し戻し」の選択が出来ます。
問題が無ければ「完了」を選択します。「完了」を選択すると関連レポート全てが閲覧以外の操作が出来なくなります。
レポート一覧は、やり取りされた依頼書・報告書の全てを確認することができます。
発行したレポートを送信先が確認したか否かの状態や(未読・既読)、
対応がどうなっているのか(手配中・手配待ち・未処理・・等)、レポートの進捗状況を確認することが出来ます。
その他タブが用意されており「最新データ」「送信レポート」「受信レポート」等、
確認したいレポートにたどり着きやすい画面になっています。
依頼書や報告書に添付された写真が全て現場毎のフォルダーに格納されます。
エクスプローラのようなイメージでフォルダー管理されますので、面倒な写真の確認・整理作業が楽になります。
また、ギャラリーに直接写真をUPすることも出来ます。
UPする際は現場をあらかじめ設定してUPすることも可能ですし、現場未設定のままUPすることも出来ます。
現場未設定の写真や現場を間違えてUPしてしまった写真は、ギャラリー内で現場の設定や変更が可能です。
ドラッグ&ドロップに対応しておりますので操作も楽々です。
依頼書や報告書に添付されたファイルが現場毎に確認・ダウンロード出来ます。
依頼書・報告書が発行されると、タイムリーにメール送信されます。
登録アドレスをスマートホンや携帯にしておくと、
外出先で即確認することが出来ます。到着メールには対象レポートの
アドレスが記述されてますので、外出先からレポートを確認することが
可能です。また、メール本文には依頼者、現場名、タイトルが記述されてますので
レポートを開かなくても概要の把握は可能です。
依頼書の予定日や報告期限をスケジュールに反映しスケジュール管理が出来ます。
予定の種類によって、色分けをすることが出来ます。
一度発行したレポートの変更は出来ません。
変更したい場合、依頼書なら「取り消し」操作をして、新たに依頼書を発行します。
報告書の場合は「取り消し」出来ませんので、報告書2として、再度発行します。
大きな変更の場合は上記処理をする必要がありますが、細かな修正は掲示板を使って連絡出来ます。
例えば、予定日が2013年11月10日~20日となってる作業予定日が
11月15日で確定した場合等にご利用頂けます。
掲示板にメッセージが投稿された場合にはお知らせメールが送信されます。